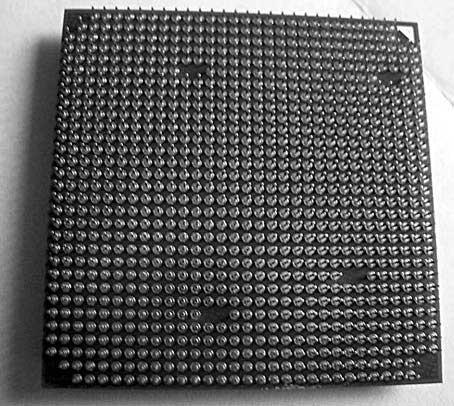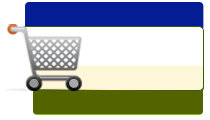

Сборка компьютеров, системных блоков
|
|
Доставка и оплата
Доставка по Екатеринбургу
Бесплатно! - только при покупке системного блока, в остальных случаях: подробнее Доставка товаров по Екатеринбургу
Купить товар можно только с доставкой. Самовывоза нет. Доставка товара оформленного через сайт до 14:00 осуществляется в этот же день, после 14:00 переноситься на следующий день. Доставка производится с понедельника по пятницу. Доставка товара оформленного на сайте в выходные (суббота, воскресенье, праздники) производится в понедельник. Доставка по Екатеринбургу - 195 рублей При покупке системного
блока, доставка по Екатеринбург - БЕСПЛАТНО! Наши контакты
г. Екатеринбург
ул. Фронтовых бригад 15/28 оф.20 тел: +7 (902) 875-77-08 подробнее Наши контакты×Полезная информация
Новости, статьи, обзоры
|
Сборка компьютера самостоятельноПодготовка к сборке Проверьте, есть ли у вас компоненты, перечисленные в списке. 1. Корпус. 2. Блок питания. 3. Материнская плата. 4. Процессор. 5. Кулер процессора. 6. Накопители информации (винчестер, приводы, дисковод). 7. Видеокарта. 8. Монитор. 9. Клавиатура. 10. Мышь. 11. Инструменты для сборки (крестовая отвертка, пинцет, плоскогубцы). 12. Документация к материнской плате. Для чего нужны первые 10 составляющих, вы уже знаете. Внутренние комплектующие фиксируются с помощью крестовой отвертки и шурупов. Пинцет пригодится, чтобы завинтить шуруп в труднодоступном месте, а плоскогубцы понадобятся, если для установки материнской платы требуются пластиковые подпорки. Главный пункт списка – 12-й. На материнской плате присутствуют контакты для подключения органов управления с передней панели корпуса и других устройств, таких как универсальный считыватель. Для их правильного подсоединения, во-первых, необходимо знать расположение контактов, а во-вторых, нужны правила подключения проводов. Это можно узнать только из документации к материнской плате. Последовательность дальнейших действий такова. 1. Установка процессора и оперативной памяти. 2. Установка материнской платы. 3. Установка блока питания. 4. Установка и настройка накопителей информации. 5. Установка карт расширения. 6. Подключение шлейфов, питания и органов управления. Внимательно читайте следующие разделы и следуйте указаниям. Вы можете также наблюдать за процессом сборки, просмотрев видеоуроки с прилагаемого к книге компакт-диска. 3.2. Установка процессора и оперативной памяти Сборка компьютера начинается с установки процессора и оперативной памяти, так как пока материнская плата не присоединена к корпусу, вы имеете свободный доступ к ее компонентам. Установка процессора и подключение кулера В данном разделе вы научитесь устанавливать процессор и подключать кулер. Конструкция процессорного слота повторяет особенности размещения контактов или контактных площадок на подложке процессора. Если у процессора снизу расположены только контакты (без просветов), нужно использовать подсказку, или ключ. Каждый процессор имеет как минимум один ключ, чтобы его можно было правильно установить в слот. Обычно таких ключей несколько – например, отсутствие выводов в смежных углах процессора (рис. 3.1). Аналогичные соответствующие ключи есть и на процессорном слоте.
Рис. 3.1. Ключи на подложке процессора Правильно установить процессор несложно – достаточно сопоставить ключи, имеющиеся на нем и процессорном слоте. Примечание Вышесказанное касается также процессоров, которые не имеют выводов, а используют подложку из контактов. В любом случае на процессоре и процессорном слоте присутствуют ключи, которые необходимо совместить. Откройте слот. Для этого переведите рычаг в перпендикулярное положение (рис. 3.2). Затем вставьте процессор и, убедившись, что он плотно прилегает по всей площади слота, опустите рычаг.
Рис. 3.2. Рычаг в положениях «закрыто» и «открыто» Внимание! Если при вставке процессора в слот ощущается сопротивление или процессор лежит в слоте неровно, ни в коем случае не закрывайте слот (вы можете повредить процессор), а повторите процедуру с начала. Если у процессора отсутствуют выводы, а на их месте имеются контактные площадки, нужно быть особенно острожным. В этом случае легко не заметить неправильную установку процессора, а после включения компьютера исправить ничего не удастся. После установки процессора можно приступить к подключению системы охлаждения. Кулер удерживается на процессоре с помощью пластмассовых креплений, прикрученных к материнской плате. Нужно только смазать поверхность процессора термопастой и вставить стандартный кулер для выбранного процессорного слота. Если кулер установлен правильно, вы услышите щелчки, свидетельствующие о том, что сработали защелки крепежного механизма. Затем следует подключить питание кулера. Обычно оно берется с материнской платы – для этого предназначен специальный трех– или четырехконтактный разъем. В противном случае кулер питается от стандартного четырехконтактного молекса блока питания. Установка оперативной памяти Установить модули оперативной памяти просто. Главное – правильно расположить модуль относительно слота (рис. 3.3).
Рис. 3.3. Правильное расположение модуля относительно имеющихся ключей Сделать это просто, так как и на планке памяти, и на слоте присутствует по одному ключу (на модуле это выемка со стороны контактной группы, а на слоте – соответствующий выступ). Задача – сопоставить ключи и вставить до упора модуль (рис. 3.4).
Рис. 3.4. Вставьте модуль и плотно прижмите его с каждой стороны
Современная оперативная память работает в двухканальном режиме, поэтому при установке модулей нужно соблюдать следующее правило: планки памяти следует устанавливать в слоты одинакового цвета, например фиолетового. Если слоты не окрашены, обратитесь к справочной документации, которая поставляется вместе с материнской платой, чтобы убедиться, что плата поддерживает двухканальный режим работы, и узнать, в какие слоты нужно установить модули оперативной памяти. Примечание Оперативная память будет работать в двухканальном режиме, только если установлено четное количество модулей и только в том случае, если материнская плата способна обеспечить такой режим работы. 3.3. Установка материнской платы Установка материнской платы – самый сложный этап сборки компьютера. Нужно разобраться, как правильно подсоединить шлейфы и подключить другие органы управления. Непосредственная установка материнской платы в корпус не сложна. Снимите с корпуса крышку. Обычно там уже присутствует блок питания, но он не должен мешать установке материнской платы. Конструкция некоторых корпусов, например Mini Tower или Desktop, вынуждает производителей поворачивать блок питания параллельно шасси материнской платы. Это затрудняет установку платы, поэтому следует временно вынуть блок питания из корпуса, открутив удерживающие его винты. Теперь положите корпус на бок, повернув ATX-панелью к себе. Для крепления материнской платы используются винты-площадки (рис. 3.5), которые одним концом вкручиваются в шасси материнской платы. Количество таких площадок может быть различным, но чем больше их установлено, тем надежнее крепится материнская плата
Рис. 3.5. Винты (слева) и винты-площадки (справа) Возьмите материнскую плату и поверните ее ATX-панелью к себе (рис. 3.6). Примерьте плату к шасси, чтобы определить, где необходимо вкрутить винты-площадки. Обычно они устанавливаются по периметру материнской платы и в центре.
Рис. 3.6. Материнская плата с установленным процессором, кулером и оперативной памятью
Примечание Помните, что некоторые корпусы имеют шасси с метками с указанием размеров большинства материнских плат, что облегчает расстановку винтовплощадок. Используйте их при монтаже материнской платы. Вкрутите винты-площадки. Не пропускайте места, которые кажутся лишними, так как материнская плата может прогнуться при установке плат расширения, что в свою очередь приведет к внутреннему обрыву проводников. Закончив подготовку крепежных площадок, установите материнскую плату в корпус и хорошо прикрепите ко всем уже установленным площадкам. 3.4. Установка блока питания Установив материнскую плату, верните блок питания на место (если вы его доставали). Действовать нужно осторожно – блок питания вставляется изнутри корпуса, поэтому можно случайно задеть электронные компоненты материнской платы. Соберите провода питания в пучок, иначе молексы могут зацепиться за электронные компоненты платы. Затем аккуратно вставьте блок питания, прижимая его к верхней части корпуса. Совет Многие корпусы имеют металлические направляющие, с помощью которых можно легко вставить блок питания на нужное место. Обязательно используйте их. Прикрутите блок питания винтами (рис. 3.7).
Рис. 3.7. Фиксация блока питания с помощью винтов 3.5. Установка накопителей информации и универсального считывателя Установка в корпус накопителей информации имеет специфику, которая заключается в правильном назначении режима их работы. Это особенно важно, если в корпус устанавливается несколько винчестеров или CD/DVD-приводов, использующих интерфейс IDE или SATA. Каждый из накопителей должен работать в одном из режимов обмена информацией с контроллером материнской платы. В случае использования стандартного двухканального контроллера таких режимов четыре: Primary Master, Primary Slave, Secondary Master и Secondary SlaveКаждое из устройств должно работать в своем режиме, то есть они не должны пересекаться. Прежде чем установить накопители в корпус, их нужно сконфигурировать. Каждый накопитель рядом с интерфейсным разъемом имеет площадку, контакты на которой можно соединять одной или двумя перемычками. Перемычки можно устанавливать в разные положения. Какое положение соответствует тому или иному режиму, помогает разобраться наклейка с расшифровкой на накопителе (рис. 3.8). Неправильный выбор режима работы приводит к тому, что перестает функционировать весь канал, то есть два устройства, подключенные к одному шлейфу.
Рис. 3.8. Конфигурация накопителя согласно таблице значений При подключении накопителей нужно учитывать, что устройства, подсоединенные к одному шлейфу, будут работать со скоростью самого медленного из них, поэтому лучше подключать винчестеры к одному каналу, а CD/DVD-приводы – к другому. Назначив режимы работы, можно устанавливать накопители. Для поддержания нормального температурного режима их желательно разместить по всей высоте корпуса, учитывая длину шлейфа. Определив приблизительное расположение накопителей, прикрутите их винтами. Многие пользователи прикручивают устройства только с одной стороны. Это допустимо только в случае, если отсеки накопителей жестко фиксируются на каркасе корпуса. В противном случае может возникнуть вибрация. Особенно на это реагируют CD/DVD-приводы, что обусловлено несовершенным механизмом фиксации диска в приемном лотке. СОВЕТ !!! Многие корпусы снабжаются металлическими направляющими, которые не только облегчают установку накопителей, но и плотно прижимают устройства к отсеку. Используйте их. Примечание Обычно CD/DVD-приводы устанавливаются в верхние 5,25-дюймовые отсеки, а винчестеры – в 3,5-дюймовые. Установить универсальный считыватель несложно, так как данное устройство имеет небольшие размеры.
Снимите с передней панели корпуса пластиковую заглушку 3,5-дюймового отсека. Затем аккуратно вставьте устройство с внешней стороны корпуса, зафиксируйте с обеих сторон винтами и выровняйте его лицевую панель. Примечание У корпуса часто есть только один 3,5-дюймовый отсек с внешней съемной панелью, который занят другим устройством. В этом случае придется поступиться одним из устройств в пользу второго или приобрести другой корпус. 3.6. Установка карт расширения После установки в корпус основных комплектующих можно приступать к установке карт расширения – видеокарты, TV/FM-тюнера, модема, звуковой платы, FireWire-контроллера и т. д. Все карты расширения устанавливаются по одному принципу – выбрать подходящий слот и вставить нужное устройство. Однако следует учитывать особенности размещения карт расширений относительно друг друга. Ограничением может быть тепловое или электронно-магнитное излучение одной карты, которое влияет на работу другой. Например, видеоадаптер сильно нагревается в процессе работы, поэтому не стоит устанавливать рядом с ним другое устройство, особенно TV/FM-тюнер. В противном случае видеокарта будет греться сильнее, а тюнер – работать с помехами, несмотря на защищающее его экранирование. На материнской плате присутствуют различные виды слотов. Обычно это PCI, AGP и PCI Express. Современные видеокарты устанавливаются в слот AGP или PCI Express, так как только они могут обеспечить высокую скорость передачи данных между видеоадаптером, процессором и оперативной памятью. PCI-разъем используется для подключения медленных устройств – модема, звуковой карты или TV/FM-тюнера. Нужно определить, какие слоты необходимы для установки подготовленных карт расширения. Предположим, необходимо подключить PCI Express-видеокарту и PCI-модем. В этом случае вариантов несколько, но предпочтительный – установка PCI-модема в один из нижних слотов, что обеспечит нормальный режим вентилирования в корпусе. Практически все современные корпусы имеют заднюю стенку, доступ к слотам в которой закрыт одноразовыми заглушками (в некоторых моделях корпусов заглушки фиксируются винтами, что является безусловным плюсом). Нужно вынуть те из них, которые скрывают нужные слоты. Карты расширения не имеют единого стандарта исполнения, и печатная плата карты может быть расположена как слева, так и справа от планки, на которую она крепится. Чтобы правильно выбрать заглушку, которую необходимо вынуть или выкрутить, возьмите карту расширения в руки и приложите ее к нужному слоту. Это позволит определить точное местоположение нужной заглушки. Начинайте устанавливать карту с противоположной от задней стенки корпуса стороны. Вставив эту сторону, аккуратно вставляйте другую, одновременно поправляя пальцем левой руки планку карты таким образом, чтобы она не вышла за пределы корпуса, а попала в щель между материнской платой и задней стенкой. После этого аккуратно нажмите на карту, чтобы она плотно вошла в слот (рис. 3.9). Зафиксируйте планку винтом
Рис. 3.9. Вставка карты расширения Описанным способом установите все необходимые карты расширения, по возможности оставляя достаточно свободного пространства между ними. Совет Старайтесь точно определять заглушки, которые необходимо вынуть. Помните: каждая лишняя щель в задней части корпуса облегчает проникновение пыли. В случае если вынута не та заглушка, обязательно закройте образовавшуюся щель другой. 3.7. Подключение шлейфов, питания и органов управления Подключения шлейфов и кабелей – завершающий этап сборки компьютера. Нужно подключить следующие шлейфы и кабели (табл. 3.1). Количество и типы подключаемых устройств могут отличаться от приведенных в таблице. Иногда требуется подсоединить внешние звуковые устройства, накопители информации (стример, ZIP и др.), системы обработки видеоинформации, плоттер и т. д. Они подключаются по тому же принципу, что и устройства, упомянутые в таблице. Подключение материнской платы Подключение материнской платы требует большой аккуратности и внимательности: во-первых, к материнской плате подсоединяется много шлейфов и проводов, а во-вторых, доступ к ней затруднен, что особенно ощущается при подключении органов управления с передней панели корпуса. Подключение проводов, идущих от передней панели корпуса. Сначала нужно подсоединить провода, идущие от передней панели корпуса. Большинство корпусов снабжаются следующими органами управления: кнопками включения/выключения и перезагрузки компьютера, индикаторами включения и обращения к винчестеру, звуковыми и USB-портами. Могут также присутствовать индикаторы температуры, реобасы, универсальные считыватели и т. д. Чтобы правильно подключить описанные провода, лучше обратиться к справочной документации к материнской плате, откуда можно узнать, где находятся соответствующие контактные группы. Стандартный набор проводов, идущих от перед ней панели корпуса, состоит из нескольких проводов или их пар, которые могут иметь следующие надписи: RESET, HDD LED, POWER LED, SPK и т. д. (рис. 3.10).
Рис. 3.10. Провода, идущие от передней панели корпуса Обычно к ним добавляются два провода с контактными группами, которые подключаются к USB-портам на материнской плате. Руководствуясь информацией из документации, можно определить расположение нужных контактных групп. Остается подсоединить к ним провода, соблюдая полярность подключения (рис. 3.11)
Рис. 3.11. Подключаем провода Подключение интерфейсных шлейфов от накопителей информации. Для подключения винчестера к IDE-контроллеру материнской платы используется 80-жильный шлейф длиной 40–70 см. Обычно такой шлейф имеет три разъема: один для подсоединения к материнской плате, остальные – к винчестерам, работающим в режимах master и slave. Иногда встречаются шлейфы (скругленные) только с двумя разъемами. Для подключения шлейфа к материнской плате используются ключи на шлейфе и коннекторе материнской платы. На шлейфе они выглядят как выступ и запаянное отверстие (рис. 3.12), на коннекторе материнской платы – как подходящая по размеру выемка. Остается только совместить их.
Рис. 3.12. Интерфейсный шлейф Для подключения SATA-винчестера используется четырехконтактный проводшлейф, что облегчает его подключение. Достоинством тонких проводов является улучшенная система вентиляции, так как при узком шлейфе меньше сопротивление циркуляции воздуха внутри корпуса. Подключение такого шлейфа не вызывает сложностей, нужно ориентироваться на ключи на коннекторе и соответствующем SATA-разъеме материнской платы. Подключение звукового кабеля. Звуковой кабель используется для соединения цифрового звукового выхода CD/DVD-привода с цифровым звуковым входом на материнской плате. Данная связь существует с момента появления оптических приводов, когда эти устройства предназначались для воспроизведения аудиодисков, а материнские платы не имели интегрированного звукового контроллера. Сегодня распространен MP3-формат, не требующий описываемого подключения, однако некоторые пользователи по-прежнему слушают на компьютере аудиодиски. Для данного подключения используется звуковой шнур длиной примерно 20–40 см с набором коннекторов разного типа (рис. 3.13).
Рис. 3.13. Звуковой шнур
Для подсоединения этого шнура необходимо подобрать нужный коннектор и вставить его в соответствующие разъемы на приводе и материнской плате. Это несложно, но, чтобы правильно соединить шнур с материнской платой, необходимо обратиться к справочной документации. Подключение устройства для работы с картами памяти (Card-Reader). Распространенные универсальные считыватели 5-в-1 или 7-в-1 подключаются к материнской плате с помощью шнура, имеющего четырехконтактный разъем для подсоединения к USB-порту материнской платы (рис. 3.14).
Рис. 3.14. Коннектор подключения универсального считывателя Для подключения такого шнура руководствуйтесь справочной документаций к материнской плате. Найдите на материнской плате свободный разъем USB-порта. При подсоединении провода соблюдайте полярность подключения, иначе USB-порт и Card-Reader могут выйти из строя. Для подключения универсального считывателя, распознающего большее количество форматов, может потребоваться больше USB-портов, однако принцип тот же. Подключение провода питания.Чтобы материнская плата работала, на нее необходимо подать напряжение. Для этого предназначен специальный разъем, имеющий 20 или 24 контакта. Аналогичный пучок проводов с соответствующей контактной группой выходит из блока питания. Обычно разъем содержит 20 контактов, хотя в последнее время стали появляться 24-контактные серверные разъемы. Коннектор питания подключается просто, так как имеет специальные ключи (рис. 3.15).
Рис. 3.15. Коннектор для подключения питания к материнской плате
Коннектор обладает специально сформированными отдельными контактами (практически каждый контакт имеет свою форму), что исключает возможность неправильного подсоединения к материнской плате. Размещение коннектора на разъеме питания материнской платы фиксируется защелкой, поэтому нужно только правильно развернуть коннектор и до упора (должен раздаться щелчок) вставить его в разъем на материн ской плате (рис. 3.16). Рис. 3.16. Установка коннектора в разъем
Подключение акустической системы. Звуковые провода акустической системы подключаются, если планируется использовать интегрированное звуковое решение. На ATX-панели материнской платы находится предназначенная для этого группа выходов, количество которых зависит от спецификации звукового контроллера. Чаще всего на панели присутствуют три выхода, иногда их бывает шесть и более. Звуковые кабели от акустической системы подсоединяются согласно спецификации акустической системы или исходя из количества выходов на ATX-панели. Для правильного подключения этих проводов к материнской плате воспользуйтесь справочным руководством к материнской плате. Подключение винчестера Подключение винчестера подразумевает подсоединение шлейфа и провода питания. Жесткие диски имеют различные интерфейсы, а значит, и подключаются поразному. Наибольшее распространение получили IDE-винчестеры, поэтому будем рассматривать в качестве примера подключение такого жесткого диска. Вне зависимости от количества разъемов на шлейфе, принцип его подсоединения к винчестеру аналогичен подключению шлейфа к материнской плате – нужно ориентироваться по присутствующим на коннекторе и контактной группе жесткого диска ключам (рис. 3.17), которые необходимо совместить.
Рис. 3.17. Ключ на разъеме винчестера
При подключении питания возможны два варианта. Первый – используется IDE-винчестер и обычный четырехконтактный молекс. Второй – нужно подключить жесткий диск SATA, и, соответственно, применяется свой провод питания. Рассмотрим первый вариант.Полярность подключения питания крайне важна, поэтому молекс снабжается специальными ключами. Одна из плоскостей контакта имеет скос с каждой стороны (рис. 3.18).
Рис. 3.18. Стандартный четырехконтактный молекс
Аналогичные скосы присутствуют на разъеме питания винчестера. Эти ключи нужно совместить (рис. 3.19).
Рис. 3.19. Ключи на разъеме питания винчестера
Во втором варианте для подсоединения питания используется специальный семиконтактный коннектор, который либо входит в состав блока питания, либо создается с помощью переходника, подключаемого к стандартному четырехконтактному молексу (рис. 3.20).
Рис. 3.20. Переходник питания для SATA-устройств Коннектор питания имеет специальный ключ – выемку (рис. 3.21).
Рис. 3.21. Ключ на SATA-коннекторе
Подключать такой коннектор к винчестеру нужно осторожно: штыри контакта на жестком диске тонкие, их можно случайно согнуть. Подключение CD/DVD-привода Подключение CD/DVD-привода подразумевает подсоединение интерфейсного шлейфа, провода питания и звукового шнура. Сегодня CD/DVD-приводы выпускаются с тремя интерфейсами – SCSI, IDE и SATA. Первые используются в составе серверов, вторые и третьи – в серверах и обычных компьютерах. Интерфейсный шлейф и провод питания CD/DVD-привода подключаются тем же способом, что и для винчестера, поэтому рассмотрим только подключение звукового шнура. Для прослушивания аудиодисков (без программного проигрывателя, например WinAmp) используется звуковой шнур, соединяющий привод и звуковую карту. Для его подключения к CD/DVD-приводу предназначен специальный двухили четырехконтактный разъем (рис. 3.22).
Рис. 3.22. Разъем на приводе для подключения звукового шнура Коннектор на звуковом кабеле имеет определенную форму, поэтому неправильно подсоединить его к разъему на приводе невозможно. Подключение звуковой карты К звуковой карте подсоединяется звуковой шнур от CD/DVD-привода. Звуковые адаптеры могут иметь разное исполнение. Большинство пользователей довольствуются интегрированным звуковым контроллером, остальные – приобретают внешние решения или звуковые карты в виде плат расширения. К внешним звуковым картам звуковой шнур от CD/DVD-привода не подсоединяется, поэтому данный вариант рассмотрен не будет. Подключение звукового шнура к интегрированному в материнскую плату контроллеру было описано выше. Рассмотрим вариант подсоединения шнура к звуковой карте, выполненной в виде платы расширения, которая устанавливается в PCI-слот. Для этого предназначены специальные разъемы (рис. 3.23). Они выполняют одну функцию, но имеют разный формат коннектора и различное количество контактов. Ранее CD-приводы не были универсальными и использовали разные типы подключений, поэтому производители снабжали звуковые карты несколькими разнотипными разъемами. Соответственно, звуковой шнур стал содержать различные коннекторы.
Рис. 3.23. Разъемы на звуковой карте для подключения звукового шнура
На звуковой карте присутствуют разные коннекторы, можно использовать любой из них. Подсоединять звуковой шнур нужно осторожно – этого требует малый размер коннекторов и штекеров. Подключение внешних шнуров В данном подразделе рассказывается о подключении внешних шнуров. Подключение блока питания. Чтобы компьютер заработал, ему необходимо питание. Посредником между комплектующими и сетью с переменным напряжением является блок питания, к которому нужно подвести переменное напряжение. Иногда блок питания имеет дополнительный разъем, куда можно подсоединить провод питания от монитора, освободив одну розетку (которых часто не хватает). Для подачи напряжения к блоку питания используется провод со стандартными коннектором и вилкой. Коннектор провода типа «мама» имеет специальную форму (скругленный треугольник), поэтому неправильно подключить его к разъему блока питания невозможно. В разъеме для подсоединения коннектора типа «мама» предусмотрена выемка в виде скругленного треугольника с тремя выводами (рис. 3.24).
Рис. 3.24. Разъем для подключения шнура питания Разъем для подключения провода питания от монитора имеет определенную форму с вырезом по контуру. К нему подсоединяется коннектор в виде скругленной трапеции (рис. 3.25).
Рис. 3.25. Разъем для подключения провода питания монитора
Подключение клавиатуры и мыши. Подключить клавиатуру просто. Сегодня распространены два ее типа – с интерфейсами USB и PS/2. Использование PS/2-клавиатуры предпочтительнее, поскольку она не занимает USB-порт. Конструкция PS/2-коннектора исключает неправильное подсоединение клавиатуры. Внимание! Конструкции PS/2-коннекторов клавиатуры и мыши одинаковы – не перепутайте гнезда их подключения. Разъем для клавиатуры обычно расположен ближе к боковой стенке корпуса. Для портов этих устройств используется цветовая раскраска, совпадающая с раскраской их коннекторов от устройств: коннектор клавиатуры и соответствующий PS/2-разъем на материнской плате имеют фиолетовый цвет, а мыши – зеленый. USB-клавиатура подсоединяется просто – USB-коннектор можно вставить только одной стороной. Мыши, как и клавиатуры, оснащаются разными интерфейсами. Наиболее популярны PS/2-мыши, хотя выпускаются и USB-модели. Подключение мыши аналогично подсоединению клавиатуры. Подключение монитора. Монитор соединяется кабелем с выходом видеоадаптера и шнуром питания с розеткой или соответствующим разъемом на блоке питания. Для подключения монитора к выходу на видеокарте используется специальный видеошнур. Видеовыход и коннектор на шнуре может быть двух типов – аналоговый VGA и цифровой DVI. VGA – это устаревший тип интерфейса, который предполагает наличие цифроаналогового и аналого-цифрового преобразователей, необходимых для вывода изображения на аналоговый ЭЛТ-монитор. При этом возможна частичная потеря видеосигнала. DVI – цифровой интерфейс. Он исключает потерю сигнала, передаваемого по кабелю между видеокартой и монитором, и более быстродействующий, поскольку передается не сформированное изображение, а цифровые данные. Современные видеокарты оснащаются только DVI-разъемом, что подразумевает использование цифровых мониторов. Данный разъем имеет определенную форму (скругленная трапеция), поэтому подсоединить к нему коннектор видеошнура просто (рис. 3.26).
На некоторых видеокартах присутствуют и VGA-, и DVI-разъемы – к ним можно подключать аналоговые или цифровые мониторы с VGA-разъемом. Данная операция также проста, поскольку разъем имеет форму скругленной трапеции, что исключает неправильное подсоединение коннектора. Подключение шнура питания к монитору аналогично подсоединению такого же шнура к блоку питания. |
|||
|
|||||